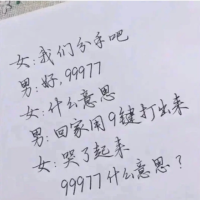黑苹果安装教程(最简单的黑苹果系统安装教程)
宰父书凝 • 2022-07-03 03:10:01 • 5216次
1. 必备知识
• 查看本篇需要有台式机组装知识储备、Windows 安装知识储备、主板 BIOS 配置知识储备、macOS 基础知识,比如如何安装软件,修改系统偏好设置等。
• 关于 macOS 基础系列我已经整理好了,不会可以先学习下:
• https://github.com/cdk8s/cdk8s-team-style/blob/master/os/macOS/macOS-basic.md
• 如果你无法具备以上基础知识,出错概念极大,不要灰心,多试几次,多搜索,直到你基础知识都学到位,理论上必然可以安装好。基础不过关,总是会充满困苦的。
• 本篇是基于台式机方案,但是过程详解了 OpenCore 官网指导,所以同道理也可以用到一些笔记本上,但是毕竟是有些区别,笔记本用户要有心里准备受挫。
1.本篇文章的前篇是《从开公司到开发全平台产品-2.黑、白苹果软硬件及系统安装》,可全网搜索先进行查看。2.OpenCore的核心包都在GitHub,不排除你所在地区网络需要自备穿越工具才能下载。3.准备好2块固态硬盘,一块已经安装好Windows系统,一块干净的准备安装macOS。4.准备好一个FAT32格式U盘(16GB或以上)5.本篇只是详细文字版,不再出视频教程,想看视频推荐本文尾部推荐的UP主,但是先建议先看我的文字版,因为我比他们还详细,更加注意小细节,本文是对着OpenCore官网来的。6.本篇很详细,内容很长,新手建议从头看到尾,不推荐边看边操作。先让自己有一个系统性地了解,让来详细研究每一步是最好的学习办法。
• 本文首发在 Github:https://github.com/cdk8s/cdk8s-team-style/blob/master/os/macOS/macOS-install.md
• 后续全网其他平台不会更新,想要关注更新可以访问 Github 进行查看
2. 作者当前硬件说明
已经试过以下设备:CPU:Inteli9-10900k、Inteli7-8700k、Inteli7-8700主板:技嘉Z490M、技嘉Z370M、技嘉B360M显卡:AMDRX6600XT、AMDRX560本文对Intel8代、10代验证有效,其他版本未测试,但是理论上Intel10代以前都是有效。
3. 主板 BIOS 版本升级(非必须)
• 声明:更新 BIOS 有风险,请自行评估,计算机基础不过关的不推荐升级。
• 因为有的主板出厂是是有多个版本的,所以到主板官网下驱动的时候有的人会看到 xxx-rev1.0,xxx-rev2.0 这样的区分选项。
• 这时候你需要打开机箱,在主板边角位置找到写有版本号的信息,一般情况主板是没有那么多版本的。
• 如下图,是作者的主板版本信息:

图片1
• 确定好主板版本后,到主板官网下载最新 BIOS:
• 技嘉官网:https://www.gigabyte.cn/Support/Motherboard
• 技嘉官网更新 BIOS 说明:https://www.gigabyte.cn/WebPage/-2/HowToReflashBIOS.html
• 华硕官网:https://www.asus.com.cn/support/Download-Center/
• 华硕官网更新 BIOS 说明:https://www.asus.com.cn/support/FAQ/1008859#A2
• 作者的技嘉 Z490M BIOS 下载地址,有一个版本可以更新:
• https://www.gigabyte.cn/Motherboard/Z490M-GAMING-X-rev-10/support#support-dl-BIOS
• 这里我们再简单介绍下技嘉主板的更新方法:
• 准备一个 U盘,格式必须是 FAT32,把下载到 BIOS 更新包先解压到本地电脑后,再复制到 U盘根目录。
• 接着重启电脑按 DEL 进入 BIOS 设置,再根据我主板界面提示的 Q-FLASH 快捷键进入 Q-FLASH 模式(这是技嘉主板的叫法,其他品牌不这么叫)。如下图步骤更新:
4. 确定声卡、网卡信息
• 现在,我们已经假设你有一个固态硬盘已经安装好 Windows 系统。
• 这时候你先进入 Windows 系统下安装 Aida64,通过该软件查看自己的硬件配置信息。
• 重点关注声卡、网卡。比如我的信息:我的声卡是:Realtek ALC S1220A我的网卡是:Intel(R) Ethernet Connection (11) I219-V
• 以上两个信息先记录下来,等下都会用到。
5. 配置 EFI 驱动
• 官网教程写得非常好,即使你英文不好也要先翻译快速过下:
• https://dortania.github.io/OpenCore-Install-Guide/installer-guide/opencore-efi.html
• https://dortania.github.io/OpenCore-Install-Guide/ktext.html
5.1 下载 OpenCore 并保留基础驱动
• 在 Windows 系统下,先下载:OpenCore(当前时间 2022-04 最新版为 0.7.9,后续有其他版本也是一样流程不用担心)
• https://github.com/acidanthera/OpenCorePkg/releases
• 解压 OpenCore,进入 x64 文件夹,把里面的 EFI 文件夹复制桌面,假设我们暂定给它命名为:NEW_EFI,方便区分。
• 接着把 /OpenCore-0.7.9-RELEASE/Docs 下的 Sample.plist 文件复制到 NEW_EFI/OC 的目录下,并改名为 config.plist
• 接着把 /NEW_EFI/OC/Drivers 下的所有默认文件删除掉,只留下 OpenRuntime.efi、OpenCanopy.efi(OpenCanopy 是用于 GUI 展示,非必须,但是先建议按我的来)
• 接着把 /NEW_EFI/OC/Tools 下的所有默认文件删除掉
5.2 HfsPlus 驱动
• 下载最新的 HfsPlus.efi(必须,用于对 HFS 文件系统支持)
• 下载地址:https://github.com/acidanthera/OcBinaryData/tree/master/Drivers
• 放到 /NEW_EFI/OC/Drivers 目录下
5.3 VirtualSMC 驱动
• 下载最新的 VirtualSMC(必须,用于模拟苹果的 SMC)
• 下载地址:https://github.com/acidanthera/VirtualSMC/releases
• 解压后把 Kexts 目录下的
• VirtualSMC.kext
• SMCProcessor.kext 用于监控 cpu 温度
• SMCSuperIO.kext 用于监控散热器速度
• SMCLightSensor.kext 用于环境光检测,台式机不需要
• SMCBatteryManager.kext 用于读取电池信息,台式机不需要
• 文件复制到 /NEW_EFI/OC/Kexts 目录下
5.4 Lilu 驱动
• 下载最新的 Lilu(必须,基础库)
• 下载地址:https://github.com/acidanthera/Lilu/releases
• 解压后把 Kexts 目录下的 Lilu.kext 文件复制到 /NEW_EFI/OC/Kexts 目录下
5.5 显卡驱动
• 下载最新的 WhateverGreen(必须,显卡支持)
• 下载地址:https://github.com/acidanthera/WhateverGreen/releases
• 解压后把 Kexts 目录下的 WhateverGreen.kext 文件复制到 /NEW_EFI/OC/Kexts 目录下
5.6 固态硬盘驱动
• 不推荐海力士,镁光,Intel 牌子。
• 下载最新的 NVMeFix
• 下载地址:https://github.com/acidanthera/NVMeFix/releases
• 解压后把 Kexts 目录下的 NVMeFix.kext 文件复制到 /NEW_EFI/OC/Kexts 目录下
5.7 声卡驱动
• 下载最新的 AppleALC
• 下载地址:https://github.com/acidanthera/AppleALC/releases
• 解压后把 Kexts 目录下的 AppleALC.kext 文件复制到 /NEW_EFI/OC/Kexts 目录下
5.8 网卡驱动
• 网卡场景比较多,具体规则看官网:
• https://dortania.github.io/OpenCore-Install-Guide/ktext.html#ethernet
• 技嘉 Z370M 对应的是:Intel(R) Ethernet Connection (2) I219-V
• 技嘉 B360M 对应的是:Intel(R) Ethernet Connection (2) I219-V
• 技嘉 Z490M 对应的是:Intel(R) Ethernet Connection (2) I219-V
• 根据官网规则,作者的 3 块主板应该选择 IntelMausi
• 下载最新的:IntelMausi
• 下载地址:https://github.com/acidanthera/IntelMausi/releases
• 解压后把 Kexts 目录下的 IntelMausi.kext 文件复制到 /NEW_EFI/OC/Kexts 目录下
5.9 PS2 驱动(非必须)
• 如果你用的是 PS2 接口的鼠标、键盘则需要 VoodooPS2
• 下载地址:https://github.com/acidanthera/VoodooPS2/releases
• 解压后把 Kexts 目录下的 VoodooPS2Controller.kext 文件复制到 /NEW_EFI/OC/Kexts 目录下
5.10 无线网卡 + 蓝牙推荐(非必须)
• 如果你台式机要使用无线网卡+蓝牙建议淘宝买:
• BCM94360CD + PCIEx1 转接卡(四天线)
• BCM94360CS2 + PCIEx1 转接卡(两天线)
• 还需要 AirportBrcmFixup:
• 下载地址:https://github.com/acidanthera/AirportBrcmFixup/releases
• 还需要 BrcmPatchRAM:
• 下载地址:https://github.com/acidanthera/BrcmPatchRAM/releases
• 解压后把 Kexts 复制到 /NEW_EFI/OC/Kexts 目录下。
• 虽然它们可以免驱,但是下面即将介绍的 USB 定制记得也看看这个设备对应的值,因为蓝牙设备是用 USB2.0 的线连接的,所以也需要 USB 定制
5.11 USB 驱动定制(必须,很繁琐,需要认真看多次)
• 先确定自己属于哪个 SMBOIS 平台,大家可以学习我以下方式来确认自己属于哪个值。
• 我的 i7-8700k,属于 coffee-lake 架构:
• 打开网站:https://dortania.github.io/OpenCore-Install-Guide/config.plist/coffee-lake.html#platforminfo
• 查看官网得到的 SMBOIS 结果是:iMac19,1
• 我的 i9-10900k,属于 Comet Lake 架构:
• 打开网站:https://dortania.github.io/OpenCore-Install-Guide/config.plist/comet-lake.html#platforminfo
• 查看官网得到的 SMBOIS 结果是:iMac20,2
• 接着下载我文章底部提供的这个配置文件:台式机&笔记本USB万能驱动.zip 先解压到本地。
• 下载 ProperTree 编辑器软件
• 下载地址:https://github.com/corpnewt/ProperTree
• 下载解压,双击打开 ProperTree.bat,首次打开会提示正在自动下载 Python 环境,失败了就多来几次。
• 如果一直下载不下来,就自己根据 bash 中提示的 Python 版本,自己到 Python 官网下载一个 exe 安装包,自己手动安装 Python, 安装的时候记得勾选添加系统变量到 path。
• 接着用双击打开 ProperTree.bat,选择 File 》 Open 》 刚解压目录\台式机USB万能驱动\USBMap.kext\Contents\info.plist
• 在 ProperTree 的 IOKitPersonalities 节点下面,找到属于我们的 SMBOIS 的值。
• 比如我的 i7-8700k 是:iMac19,1-XHC,然后其他的都删除掉。
• 接在在 Windows 系统搜索栏中输入:设备管理器,打开设备管理器。
• 这时候电脑上已经插着鼠标、键盘先不要动,应该还有几个 usb 接口是空着的,我们等下要一个一个试这些 usb 口。
• 接着在 设备管理器 中找到:通用串行总线控制器,这时候我们选择主板后面从上往下第一个 USB3.0 口插入一个 U盘(该 U盘必须是 USB3.0 的)。
• 这时候你再观察:通用串行总线控制器,下面会多了一个:USB 大容量存储设备,
• 对它右键:属性 》 详细信息,在 属性 下拉中选择:位置路径,我们可以看到类似这样的格式数据:
• ACPI(_SB_)#ACPI(PCI0)#ACPI(XHC_)#ACPI(RHUB)#ACPI(SS05)
• 取最后一个关键字:SS05,然后我们要拿笔记下来这个 USB 口叫做 SS05 名字
• 接着我们拔掉 U盘,再换一个 USB3.0 口,按照以上方法(一定不要插 USB2.0 的口),记下来它叫啥名字,最后我的主板得到的数据如下,所有 USB3.0 的口从上往下、从左往右布局上看:第1排左第1个 = SS03第1排左第2个 = SS04第2排左第1个 = SS01第3排左第1个 = SS05第3排左第2个 = SS06机箱前面板 USB3.0 口 = SS07
• 接着我们用 USB2.0 的 U盘(没有 USB 2.0 的 U盘可以用 USB 接口的鼠标等设备),接着依次插入 USB3.0、USB2.0 所有的口,最终得到结果是:第1排左第1个 = HS03第1排左第2个 = HS04第2排左第1个 = HS01第3排左第1个 = HS05第3排左第2个 = HS06机箱前面板 USB3.0 口 = HS07机箱前面板 USB2.0 口 = HS10统计数据看起来好像只是把 SS 改为了 HS,大家还是以自己的为准。
• 接着我们回到 ProperTree 软件,
• 在 IOKitPersonalities 》 iMac19,1-XHC 》 IOProviderMergeProperties 》ports 节点下面
• 保留我们上面统计到的数值的节点
• 有插 USB 供电的蓝牙设备的也要统计下自己的值是什么,然后保留下来别删除,然后在其 UsbConnector 属性值还要改为:255。默认的值是 3
• 接着可以保存编辑的文件了。
• 接着将 USBMap.kext 放在 /NEW_EFI/OC/KEXT 文件夹下
5.12 其他特殊主板要求
• 根据官网说明:https://dortania.github.io/OpenCore-Install-Guide/ktext.html#usb
• 部分主板还需要这个:XHCI-unsupported,包括我的 B360M。
• 下载地址:https://github.com/RehabMan/OS-X-USB-Inject-All
• 解压后放在,放在 /NEW_EFI/OC/KEXT 文件夹下
6. 配置 ACPI(SSDTs)
• 首先要根据自己的 CPU 核心架构类型,选择不同的 SSDTs
• 官网文档:https://dortania.github.io/OpenCore-Install-Guide/ktext.html#desktop
• 我的是 i9-10900k,属于 Comet Lake 架构,根据官网的表格(从左往右看过去),我需要用到:SSDT-PLUG(cpu 电源管理修正)SSDT-EC-USBX(usb 修正)SSDT-AWAC(时钟修正)SSDT-RHUB(官网详情页说:华硕 z490 必须加,Gigabyte and AsRock 不需要)
• 以上 SSDT 下载地址:https://github.com/dortania/Getting-Started-With-ACPI/tree/master/extra-files/compiled
• 下载这个仓库,解压后把以下这些 aml 文件复制到 /NEW_EFI/OC/ACPI 目录下
SSDT-PLUG-DRTNIA.amlSSDT-EC-USBX-DESKTOP.amlSSDT-AWAC.aml
• 根据官网文档,另外一台:i7-8700k 是 Coffee Lake 架构需要SSDT-PLUGSSDT-EC-USBXSSDT-AWACSSDT-PMC(官网详情页说 Z370 的主板不需要,所以刚好省略)
• 下载这个仓库,解压后把这些 aml 文件复制到 /NEW_EFI/OC/ACPI 目录下
7. 配置文件 config.plist
• 我的 i9-10900k 是 comet lake 架构,对应的官网配置文档地址:
• https://dortania.github.io/OpenCore-Install-Guide/config.plist/comet-lake.html
• 我的 i7-8700k 是 Coffee Lake 架构,对应的官网配置文档地址:
• https://dortania.github.io/OpenCore-Install-Guide/config.plist/coffee-lake.html
• 注意注意注意:请根据你的 CPU 架构,选择你自己的官网说明,里面有很多图片指导,接下来要用到,一定要选择自己架构的链接,不要直接照搬我的地址
• 需要特别说明的:官网图片显示的是早期版本内容,所以 Boolean 类型的值是 YES/NO, 现在版本都是 TRUE/FALSE。以下步骤比较麻烦,大家要耐心根据官网文档一个一个值对过去。
• 打开 ProperTree 软件,
• 选择 File 》Open 》/NEW_EFI/OC/config.plist 文件
• 打开后,接着:
• 选择 File 》OC Clean Snapshot 》/NEW_EFI/OC 文件夹,它会自动识别里面内容
7.1 在 ACPI 分类
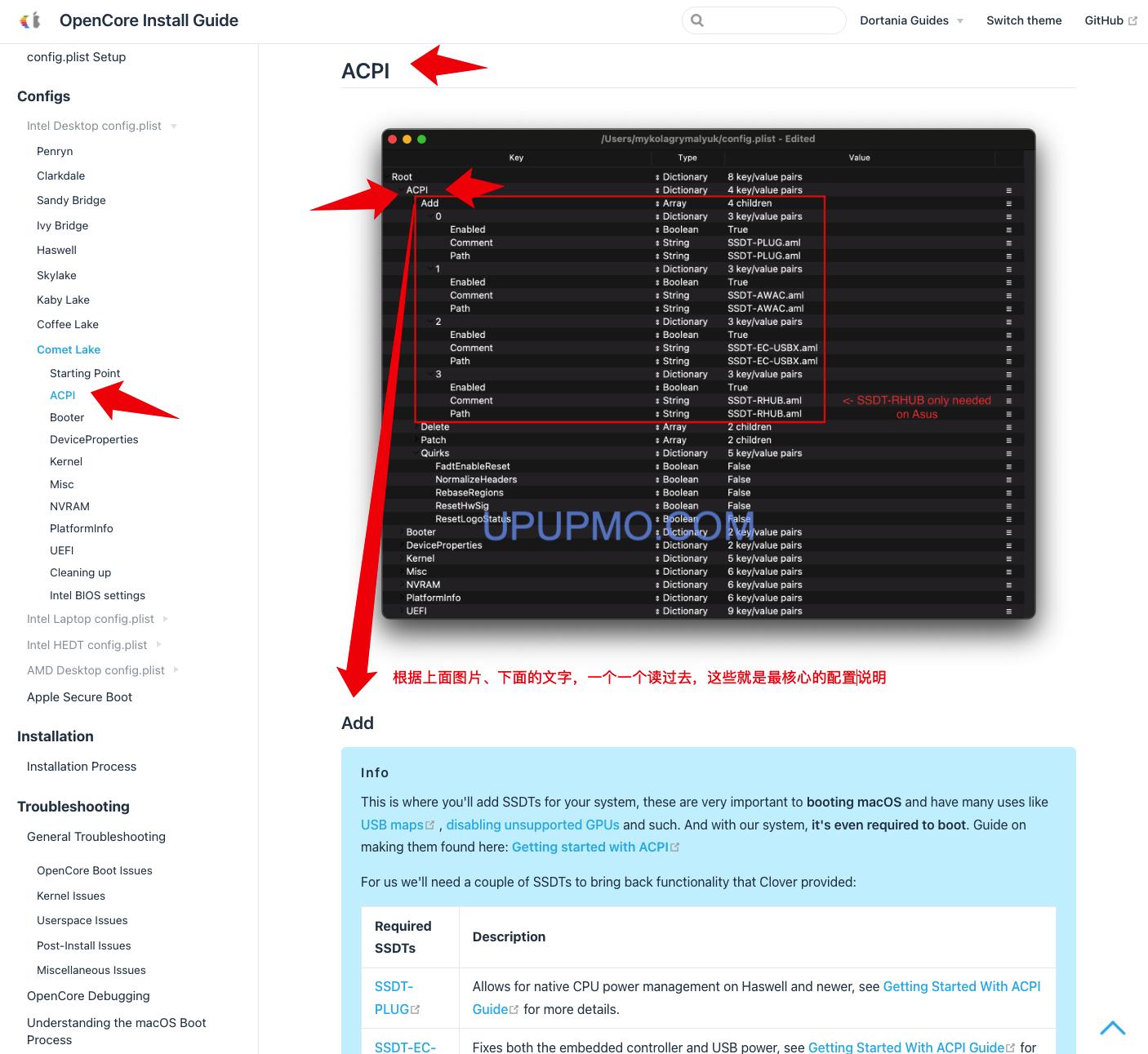
配置方法
• 根据官网文档里图片红框说明操作,三个都是 True
7.2 在 Booter 分类
• 根据官网文档里图片红框说明操作(从这里开始就不再贴图了,注意看文字)
7.3 在 DeviceProperties 分类
• 跟文档图片红框中相比,部分值是缺失的,自己需要添加,要根据图片注意类型等细节
• AAPL,ig-platform-id 的值根据文档描述:
• 如果你是没有独立显卡的,只有核显那值要为:07009B3E 或者 00009B3E,两个只能试着来,默认用第一个值。
• 如果你是有独立显卡,独立显卡用于驱动显示器,核显用于加速,则需要填写第三个值。
• 关于音频配置,我的主板如下:技嘉 Z370M 是:Realtek ALC892技嘉 B360M 是:Realtek ALC892技嘉 Z490M 是:Realtek ALCS1220A
• layout-id 音频布局值需要参考这个文档:(官网详情说目前他们其实没用这个值,而是借用 NVRAM 分类下的 alcid = 1 的数值来起作用,所以这个可以暂时先用默认值)
• https://github.com/acidanthera/AppleALC/wiki/Supported-codecs
• 我的 ALC892 对应的布局有:layout 1, 2, 3, 4, 5, 7, 12, 15, 16, 17, 18, 20, 22, 23, 28, 31, 32, 90, 92, 97, 99, 100
• 如果后续这个参数有用了,那我们需要这样换算:如果这里我们选择 7 这个 ID 进行测试,将 7 转化成 16 进制格式为 07,后面为了满足格式要求添加 6 个 0,则为
• 07000000,将这个值替换默认的 01000000(如果你的 layout 中有 1 则可以考虑不替换,采用默认值);
• 如果我们测试 ID 为 27,27 的 16 进制为 1b,补上 6 个 0 则为 1b000000
• 如果你是 Comet Lake 架构,并且主板网卡是 intel I225-V,你还需要额外 device-id
• 我的主板都不是,所以不需要
猜你喜欢
相关推荐
-
不建议养龙猫的几种人分别是:冲动型、哄女友型、无知型、哄孩子型、四处奔波型、抠门型、体质过敏型、神经敏感型。不管是出于何种原因,既然养了一只龙猫,就要好好照顾它,对它的一生负责。...
-
屈原是楚国的贵族,如果追溯血统,他的姓与楚武王熊通一样姓“芈”。熊是芈姓的氏。芈姓出自黄帝的后裔颛顼的子孙。颛顼的后代季连,季连的后代有一支姓芈叫鬻熊,所以熊其实是芈姓的氏,也就是芈姓的......
-
男主重生到特殊年代的小说有:《重回1990》《七十年代做大佬》、《重生之爸爸不好当》《穿成七十年代男知青》《欢迎来到七十年代》。《重回1990》讲的是李延重生1991年,家徒四壁,为了弥......
-
明宣宗朱瞻基,先后立了两个皇后。胡皇后端庄贤良、母仪天下,朱瞻基的母亲张太后,对这位儿媳很是满意。可明宣宗并不是很喜欢她,他最宠爱的是孙贵妃,宣德三年,明宣宗以“胡皇后无子多病”为由,废......
-
华为多屏协同的方法:通过蓝牙连接电脑、通过扫描二维码连接电脑、碰一碰快速连接、通过数据线连接、通过超级终端连接电脑。通过上面5种方法,我们都能实现华为手机和电脑之间的多屏协同功能。不过,......
-
可以挽回女友的道歉方式:表示遗憾、承担责任、真心忏悔、做出补偿、请求宽恕。从同意的角度来考虑,通过这些道歉语言,接受者希望你请求原谅,然后让代理人接受你的道歉。...
-
解除呼叫限制的方法:一方面运营商需不断进行技术升级,加强对骚扰、违规通话监测能力,提高正常通话和恶意广告、骚扰电话识别能力;而另一方面用户在使用电话的时候也要注意拨打频率,如果某个时间段......
-
安卓apk程序解析包出现问题的话,可能是由于你下载的apk程序本身就有问题,程序的压缩包可能在下载过程中被损坏了,建议请重新下载一次。如果重新下载也解决不了安卓解析包出现问题的话,很大一......
版权声明:本文内容由互联网用户自发贡献,该文观点仅代表作者本人。本站仅提供信息存储空间服务,不拥有所有权,不承担相关法律责任。如发现本站有涉嫌抄袭侵权/违法违规的内容, 请发送邮件至 321.com 举报,一经查实,本站将立刻删除。