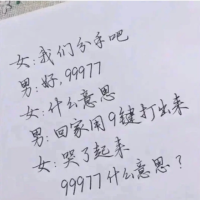windows10关闭自动更新(永久关闭自动更新方法)
司空初珍 • 2022-06-03 23:10:02 • 5940次
许多小伙伴都尝试关闭过Win10自动更新服务,但是奇怪的是,屡次修改却依然无效,系统还是不断的推出自动更新功能。对此小编就与大家分享一下有关Win10彻底永久关闭自动更新系统的方法。
工具/原料
Windows10
注册表1.6
组策略,计划任务
方法/步骤
1第一步:关闭Windows Update服务。打开“运行”窗口,输入“services.msc"打开。
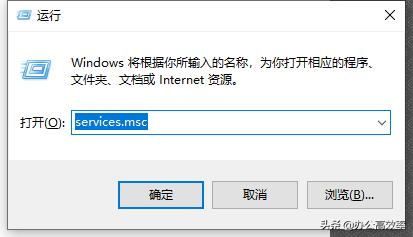
2在其”服务“界面中,找到”Windows Update"项双击打开。
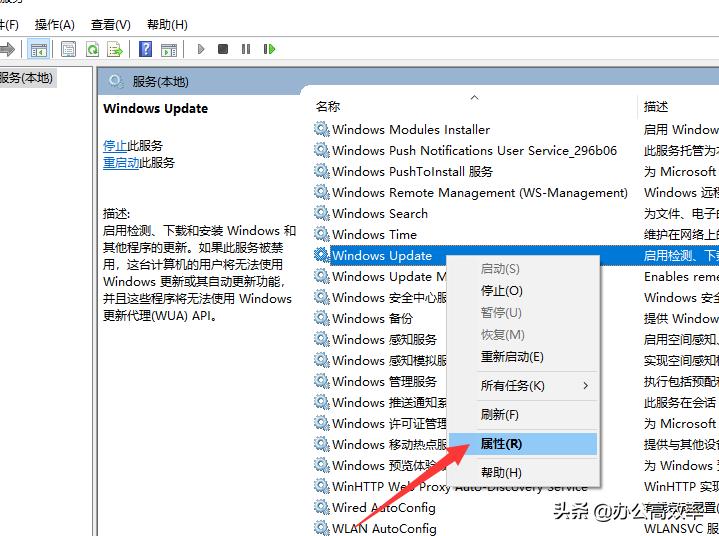
3接下来在其“属性”界面中,点击“停止”按钮后,再将“启动类型‘设置为”禁用“项。
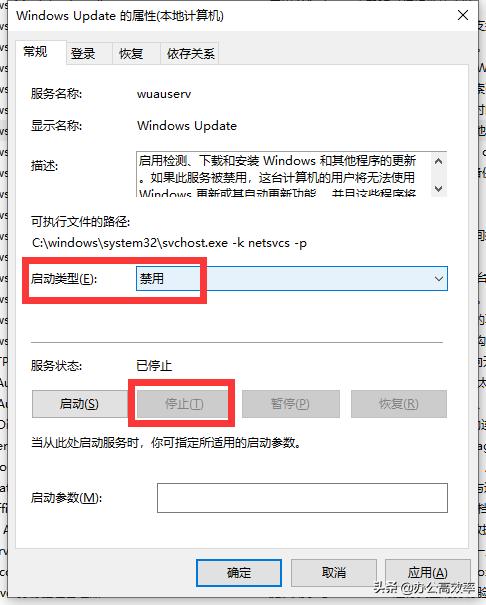
4然后再切换到“恢复”选项卡,将默认的“重新启动服务”改为“无操作”项,最后点击“应用”和“确定”按钮即可。
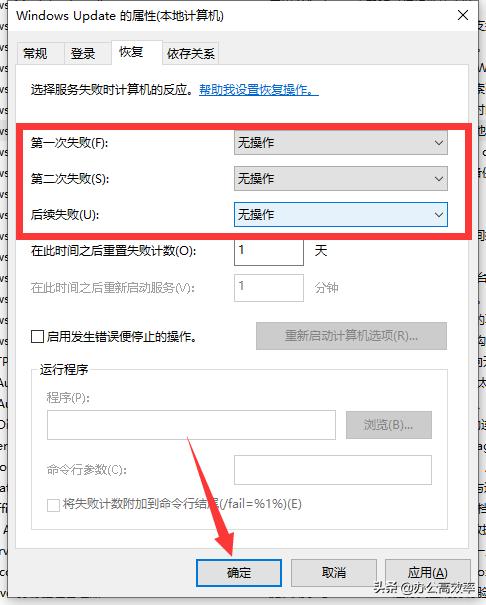
5第二步:在组策略中关闭Win10自动更新服务。打开”运行“窗口,输入’gpedit.msc"打开。
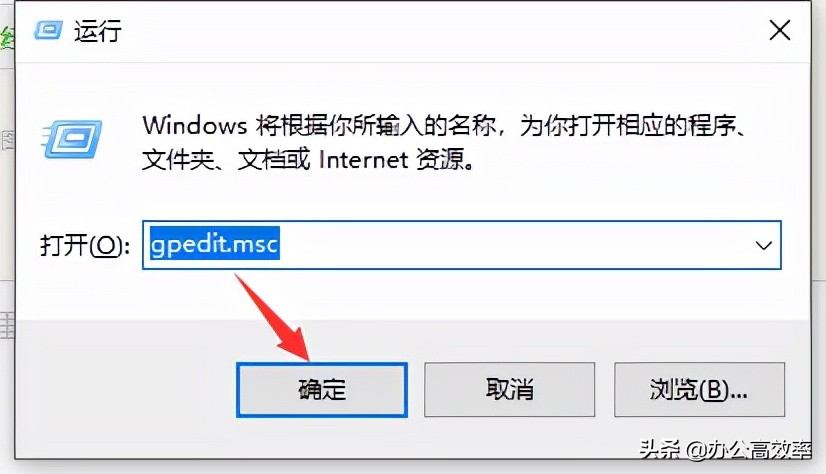
6待打开组策略编辑界面后,按图示进行操作依次展开 计算机配置 -> 管理模板 -> Windows组件 -> Windows更新项进行双击打开。
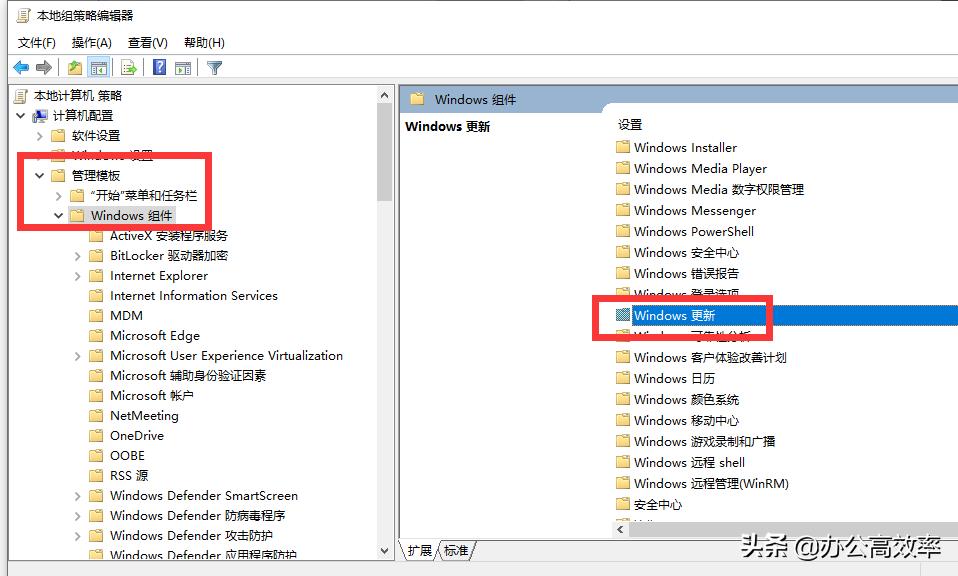
7接下来找到”配置自动更新 “项并双击进入,在其弹出的窗口中勾选”已禁用“项,点击”确定“按钮。
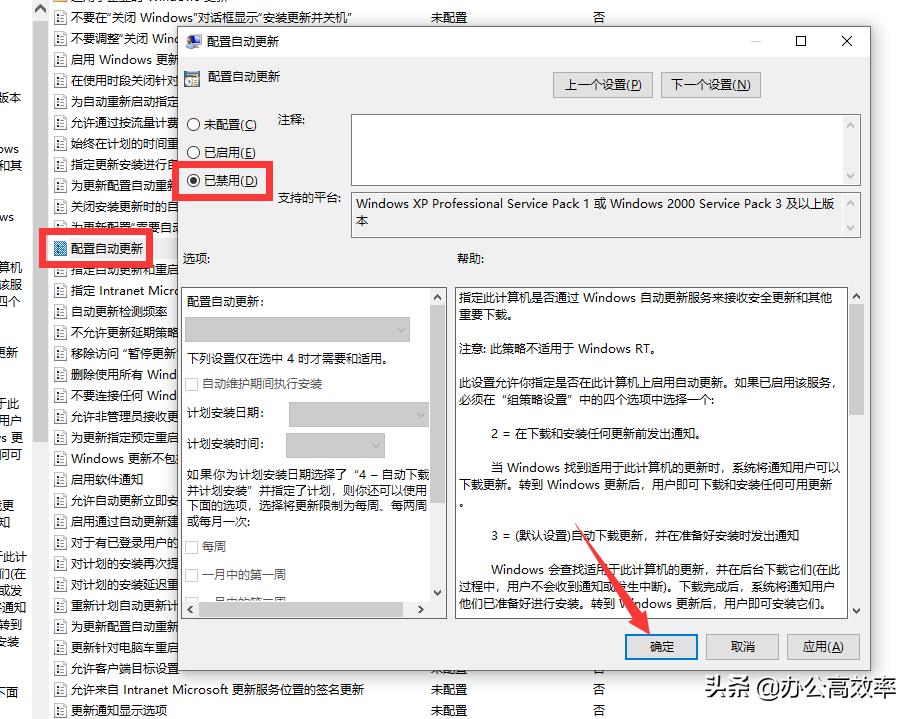
8同时我们还需要在找到“删除使用所有Windows更新功能的访问权限”选项,在”属性“界面中,选择已启用项,最后点击”确定“按钮即可。
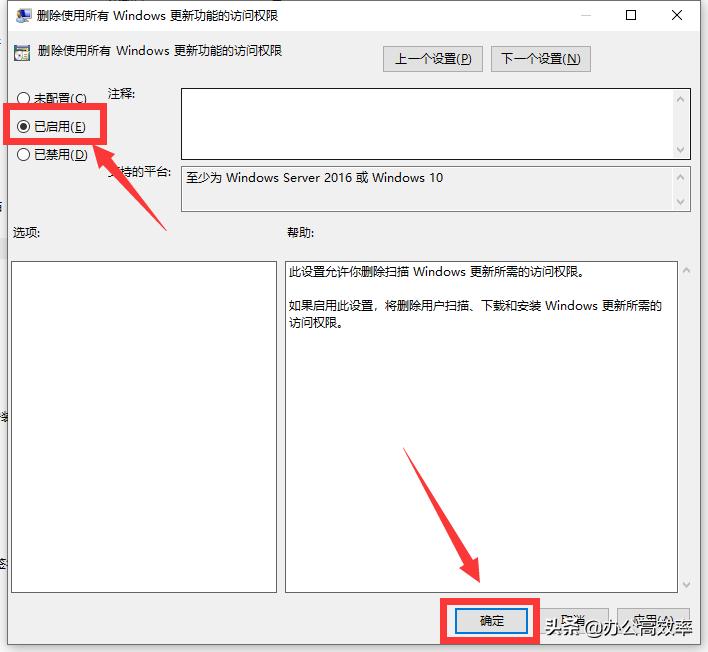
9第三步:禁用计划任务中的“自动更新系统”相关进程。在其“运行”窗口中输入“taskschd.msc”进入。
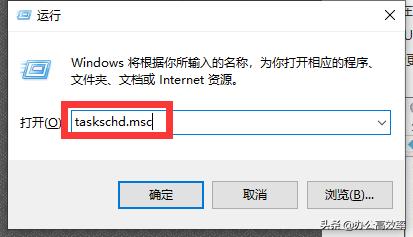
10在其“计划任务”界面后,扫图示操作,依次展开 【任务计划程序库 -> Microsoft -> Windows -> WindowsUpdate】,在此直接将其中的所有项目禁用即可。
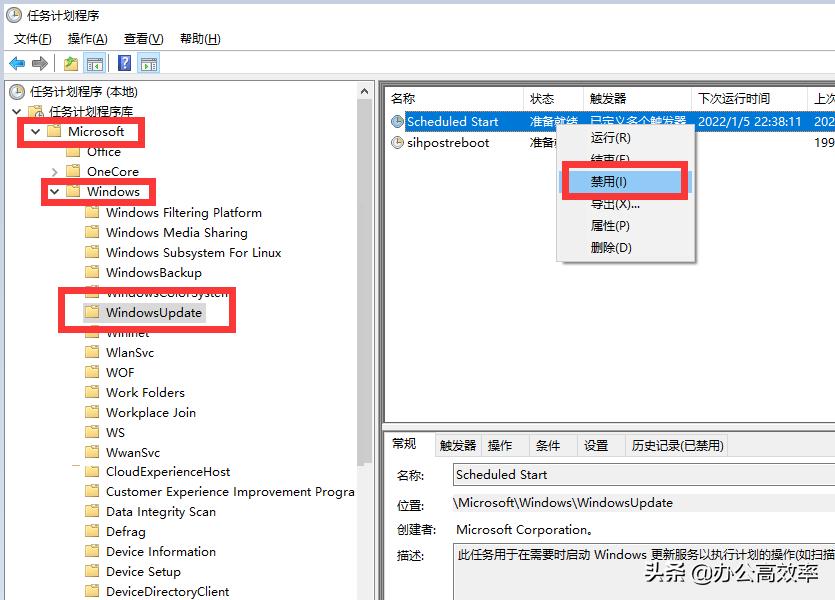
11第四步:在注册表中禁用Windows Update更新系统服务。在“运行”窗口中输入“regedit"打开并进入。
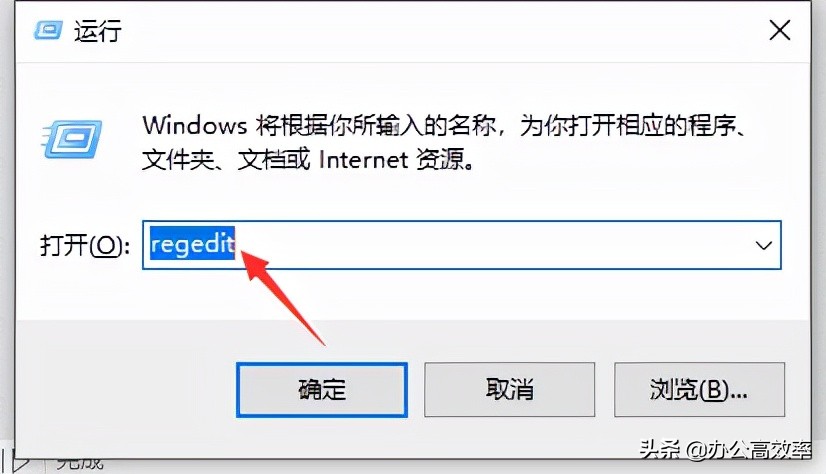
12从打开的注册表界面中,依次展开[HKEY_LOCAL_MACHINE\SYSTEM\CurrentControlSet\Services\UsoSvc],并在右侧找到“Start”键。
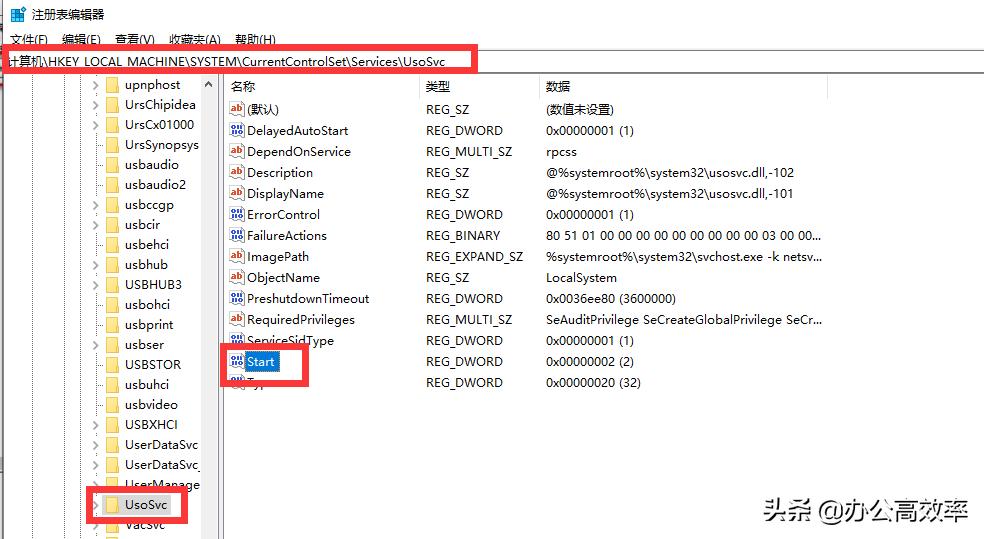
13双击”Start“键值打开,将其中的数值设置为”4“,点击”确定“按钮。
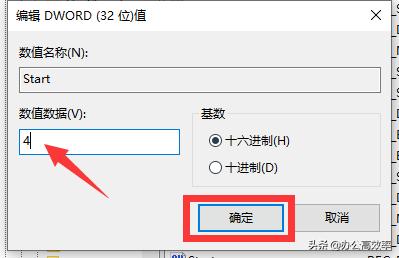
14接着我们在找到“FailureActions”键,双击打开,并将“0010”、“0018”行的左起第5个数值由原来的“01”改为“00”,最后点击“确定”即可。
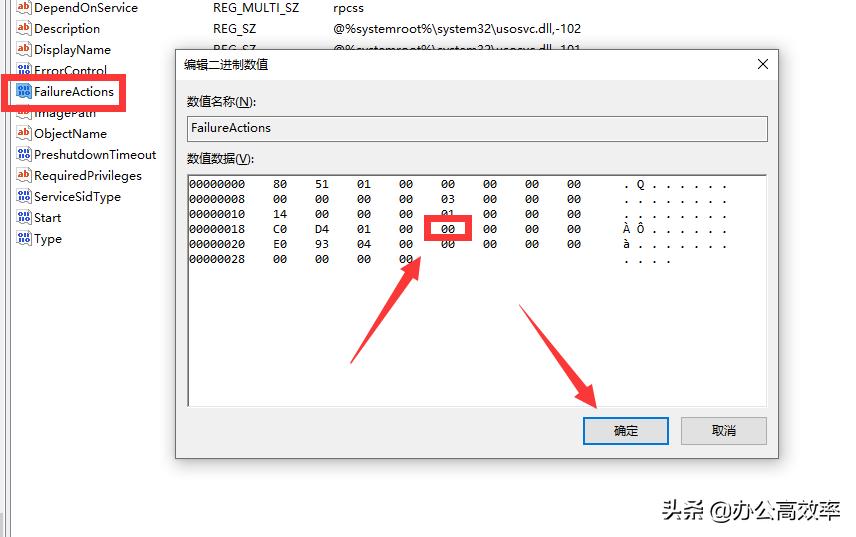
15至此,我们就实现了彻底永久关闭Windows10自动更新功能了。
猜你喜欢
相关推荐
-
方法一:禁用WindowsUpdate服务项目和根据组策略严禁升级;方法二:把网络设成“按流量费用的连接”;方法三:限定升级的提交和下载总流量。...
-
1、WindowsUpdateBlocker这是一款可以关闭windows系统自动更新的便携式免费小工具;2、AntiWindowsUpdate这是一款针对windows10系统推出的绿......
-
1、首先点击开始菜单图标,再点击设置选项。2、然后我们再点击更新与安全选项。3、然后我们在左侧找到Windows安全中心,点击选择。4、然后在右侧找到打开Windows安全中心,5、在这......
-
例如我用的手机是小米的,我就注册一个小米官网的账号。打开官网之后呢,我们找到官网上的云服务,点开云服务,然后用我们刚才注册的小米账号和密码登陆这个云服务,这时候,我们会看到有一个查找设备......
-
一、关闭应用自启动:操作步骤:选择【设置】—【应用】—【应用启动管理】;二、应用权限管理:操作步骤:选择【设置】—【隐私】—【权限管理】—【应用】;三、关闭消息通知:操作步骤:选择【设置......
-
赵子龙的常山是河北省的正定县,这里的常山是衢州辖区内的县城。汉文帝刘恒在位时,为避讳,恒山改称常山。正定有一个著名的雅号,叫做“三山不见”。正定则距离雄伟险峻的太行山脉有些距离,附近是没......
-
1、月经停止;2、乳房有胀痛或有酥软的感觉;3、常有恶心、呕吐的感觉;4、皮肤颜色有变化;5、尿频尿急;6、情绪起伏大;7、容易疲劳想睡觉;8、食欲不振;9、小腹有下坠感伴有小出血。...
-
普通的宠物级别的拉布拉多犬犬的话,价钱在1800元左右,品相好一点的价钱在1800——3500元左右。根据地区和血系的不同,价钱从2000——10000元不等。作为普通的爱狗人士饲养,购......
-
一亿韩币约折合60万人民币。从19岁开始工作,经过4年多的时间,妹子省吃俭用之下,终于在2021年12月存到了1亿韩元。一般来说,妹子的月收入约为200万韩元(约合人民币10460元)。......
-
2月24日,肖战粉丝发现AO3网站上有人用肖战的名字发布作品,将肖战设定成有“性别认知障碍”的发廊妹。 粉丝认为这些画作严重影响肖战的形象,随后开始攻击写手和AO3网站。 大量举报导致A......
版权声明:本文内容由互联网用户自发贡献,该文观点仅代表作者本人。本站仅提供信息存储空间服务,不拥有所有权,不承担相关法律责任。如发现本站有涉嫌抄袭侵权/违法违规的内容, 请发送邮件至 321.com 举报,一经查实,本站将立刻删除。